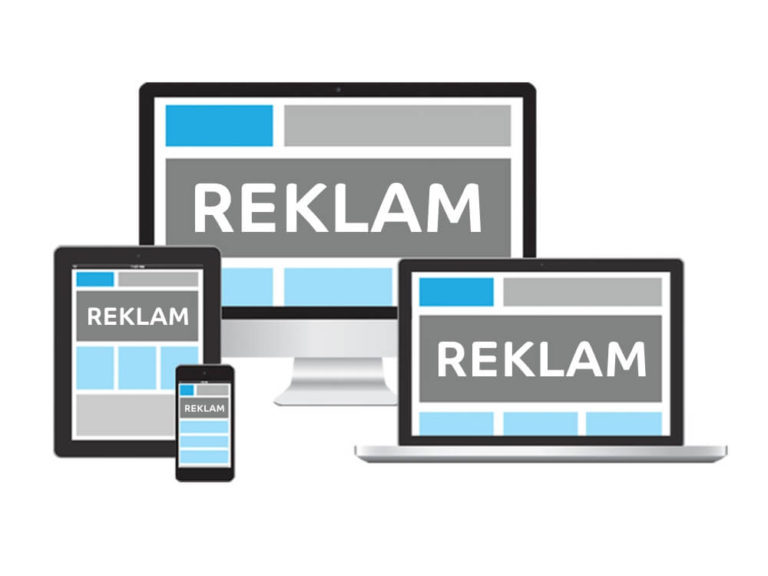Özet :
Bu gönderi temel olarak Excel'deki bölmeleri , satırları ve sütunları nasıl donduracağınızı gösterir . 3 bölüme ayrılmıştır. Detaylı bilgi almak için okumaya devam edin.
Çok sayıda elektronik tablo verisiyle çalışıyorsanız, her şeyi takip etmek zordur. İşleri kolaylaştırmak için Excel'deki bölmeleri, satırları ve sütunları dondurmanız gerekir. Bunu yaptığınızda, çalışma sayfasının geri kalanında gezinirken satırlar veya sütunlar hala görünür durumda olur.
İşte soru geliyor. Excel'de bölmeler, satırlar ve sütunlar nasıl dondurulur? Aşağıdaki içerik sırasıyla bunu gösterecektir.
Excel'de Bölmeleri Dondurma
Excel'deki bölmeleri dondurmak istiyorsanız aşağıdaki adımları takip edebilirsiniz.
Adım 1: Masaüstünüzden Excel'i açın.
Adım 2: tıklayın Görünüm tıklayın ardından üst özelliği alanında sekmesi ve Bölmeleri Dondur seçeneği Pencere grubunda.

Adım 3: Açılır menüde talebinize göre bir seçenek belirleyin.
İpucu: Menü 3 seçenek içerir: Bölmeleri Dondur, Üst Satırı Dondur ve İlk Sütunu Dondur . Bu seçeneklerle Excel'in ilk satırını ve sütununu kolayca dondurabilirsiniz.

Adım 4: Bundan sonra, çalışma sayfasının geri kalanına ilerleyin. Seçilen alanda donmuş olduğu anlamına gelen koyu gri bir yatay çizgi görebilirsiniz.
Bölmeleri Excel nasıl dondurulur? Yukarıdaki adımlar size söyledi. Şimdi deneyin!
Kilitli içeriği çözmek için aşağıdaki adımları takip edebilirsiniz.
Adım 1: Aynı şekilde, Excel'in Görünüm sekmesi altındaki Bölmeleri Dondur'a tıklayın.

Adım 2: İstenen menüde Bölmeleri Çöz öğesini seçin .
Excel'de Satır Nasıl Dondurulur
Yukarıda belirtildiği gibi, Excel'deki ilk satırı , Görünüm sekmesinin altındaki Üst Satırı Dondur seçeneği ile kolaylıkla dondurabilirsiniz . Bu nedenle, Excel'de birden çok satırı nasıl donduracağınızı burada göstermek istiyoruz.
İpucu: Microsoft Excel'in yalnızca elektronik tablonun en üst satırından dondurmaya izin verdiğini bilmeniz gerekir. Bu, sayfanın ortasındaki satırları kilitleyemeyeceğiniz anlamına gelir. Dondurmadan önce görüntülenmeyen satırlar, dondurulduktan sonra gizlenecektir.
Adım 1: Bilgisayarınızdan Excel'i başlatın.
Adım 2: Dondurulacak son satırın altındaki satırı seçin. Açık olmak gerekirse, ilk 3 satırı serbest bırakmak istiyorsanız, A4 hücresini veya 4. satırın tamamını seçmelisiniz.

3. Adım: Bölmeleri Dondur> Bölmeleri Dondur altında Görünüm sekmesi.
Yukarıdaki adımlarla Excel, bölmeleri bir anda dondurur.

Excel'de Sütunlar Nasıl Dondurulur
Excel'de sütunları dondurmak için aşağıdaki adımları takip edebilirsiniz.
Not: Yalnızca sayfanın sol tarafındaki sütunları dondurmanıza izin verilir. Çalışma sayfasının ortasındaki sütunlar dondurulamaz. Herhangi bir sütun dondurulmadan önce görüntülenmediği için dondurulduktan sonra gizlenecektir.
Adım 1: Dondurmak istediğiniz son sütunun sağındaki sütunu seçin. Örneğin, ilk 5 sütunu dondurmak için F sütununun tamamını veya F1 hücresini seçmelisiniz.
Adım 2: Hedef içeriği seçtikten sonra, Bölmeleri Dondur > Bölmeyi Dondur öğesine tıklayın .
Adım 3: Bundan sonra seçilen alan dondurulacaktır.
Excel'in bölmeleri nasıl dondurduğunu bilmiyorsanız, hemen yukarıdaki içeriği kontrol edin!
Bonus İpucu: Dondurulmuş Bölmeler Çalışmıyorsa Ne Yapmalı
Bazen, Bölmeleri Dondur Excel seçeneğinin gri olduğunu (devre dışı) görebilirsiniz. Muhtemelen hücre düzenleme modundasınızdır. Bu durumda hücre düzenleme modundan çıkmak için Enter veya Esc tuşuna basmalısınız.